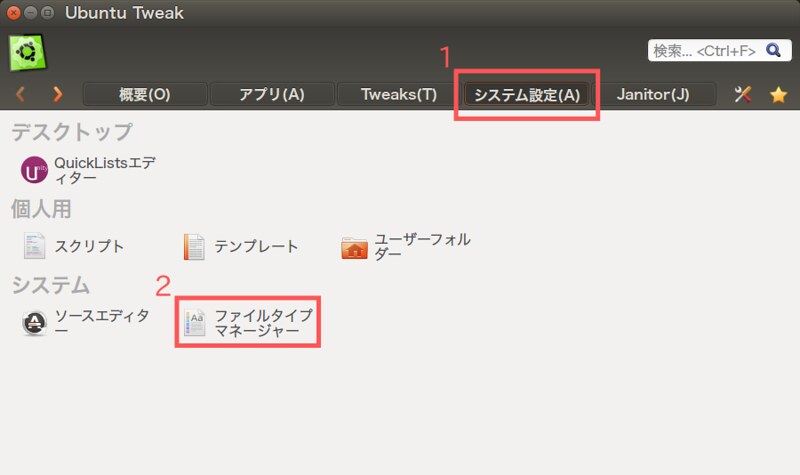インストール方法の確認
今日はSublime Text 2のインストール記事です。というのも自宅のUbuntuマシンのSublime Text 2が少し調子悪くなってしまいました。仕方なくもう一回入れなおしたときに今まで自分がインストールするときにやっていた方法に変更があったのでメモ代わりに書きます。あとインストールしすぎたパッケージの整理の意味もこめて今インストールしているものをリスト化しようと思います。Sublime Text 2って書くと長いので以下ST2と略します。
インストールはやっぱりapt-getで
今まで公式サイトからファイルをダウンロードしてきてマニュアルでインストールしていたのですが、よくよく考えるとマニュアルで導入する意味もなかったので、今回は普通にapt-getでインストールします。こっちのほうが絶対楽だと思う。インストール作業はUbuntu 14.04で検証しています。
1 2 3 | |
インストールが完了したらST2のパスが通っているかどうか確認するために、以下のコマンドを実行。
1 2 | |
うまくいっていれば2行目のように/usr/bin/sublと出るはず。これでターミナルからもsubl hoge.txtのように実行できます。
Launcherに登録するアイコンを綺麗に
デスクトップエントリーに自動で登録されているST2のアイコンはあんまり綺麗じゃありません。 ST2がインストールされている場所にサイズの大きいアイコンも用意されているで、そっちに変更します。 ST2のデスクトップエントリーファイルを直接編集します。
1
| |
このコマンドでST2が起動します。そして11行目のIcon=sublime_textを以下に変更する。
1
| |
これを設定したあとにLauncherに登録するとアイコンが綺麗になっていると思います。
デフォルトで起動するアプリケーションをST2に変更する
ファイルの拡張子によってデフォルトで起動するアプリケーションが決まっています。 これを右クリックのプロパティで変更してもいいんですが、面倒なので一括で管理します。 Ubuntu Tweakというアプリケーションを導入します。 有名なTweakツールですが、まだ導入してない方は以下のコマンドを実行。
1 2 3 | |
インストールが完了したらDashで「ubuntu tweak」と入力すると出てくるので起動。 下の写真のようにクリックしてファイルタイプマネージャーを開く。
そしてカテゴリーをテキストにしてST2で起動したいファイルの種類をクリックして、ST2を選択します。
Package Controlのインストール
ST2に欠かせないPackage Controlをインストールします。ST2上でCtrl+Shift+@と入力しコンソール画面を出したあと、以下のサイトにアクセスしてコードをコピーしてきて下のバーに貼り付けます。
Package Control
これでネット上に公開されているたくさんのパッケージを導入できるようになります。
私がインストールしているパッケージリスト
導入済みのパッケージ一覧をリスト化します。あと使い方が詳しいサイトもリンクします。
Alignment
選択範囲をまとめて整頓してくれるプラグイン。 コードの縦方向のイコールを揃えてくれる。
AutoFileName
ファイル名を記述するときに補完してくれる
BracketHighlighter
カッコやクォーテーションの開始と終了を教えてくれます。
- 参考サイト
- https://github.com/facelessuser/BracketHighlighter
- http://bakunyo.hatenablog.com/entry/2013/02/24/Sublime_Text_2のBracketHighlighterをちょこっとカスタマイズする
CMake
CMakeList.txtを記述するときにわかりやすく色をつける。
Color Highlighter
#FFFFFF、#FF0000のようにCSS、SCSS等でカラーコードを記述したとき、その記述した色でハイライトしてくれます。
ColorPicker
CSS、SCSS等で色を指定したい時にパレットでその場で選んでカラーコードを入力できます。
ConvertToUTF8
Shift-JIS等の文字エンコードで保存されたファイルを開いた場合、文字コードを判別してきちんと表示してくれます。
Git
ST2上でGitの操作を行うことができるプラグイン。
ST2の画面から離れずに、addからcommit、pushできるので結構便利。
Google Search
選択したワードを右クリックメニューまたはCtrl+Alt+GからGoogle検索できる。変数に使う英単語これで合ってたっけとか確認するのに使える。
Ctrl+Shift+Alt+Gで検索フォームをST2の下に出すこともできる。
LaTeXTools
ST2でTeXを書くための必須プラグイン。 このプラグインについて詳しく書いてますのでよかったら、私のページをご覧ください。
Markdown Extended
マークダウン内に書いたコードのシンタックスをカラフルにできます。
- 参考サイト
- https://github.com/jonschlinkert/sublime-markdown-extended
- http://webmem.hatenablog.com/entry/sublime-text-markdown
Monokai Extended
マークダウン等に特化したカラースキーマ。
- 参考サイト
- https://github.com/jonschlinkert/sublime-monokai-extended
- http://webmem.hatenablog.com/entry/sublime-text-markdown
Octopress
ST2でOctopressのブログを書くためのプラグイン。 うまく動けば、記事の作成からサイト生成、デプロイまでできるはずだが、Ubuntuではうまく動かせていない。設定がよくわかっていません。
Octopress Snippets
Octopress用のスニペットを追加してくれる。
OmniMarkupPreviewer
マークダウンの文章のプレビューをリアルタイムでブラウザ上に表示してくれる。
Ctrl+Alt+Oでブラウザが開きます。
- 参考サイト
- https://github.com/timonwong/OmniMarkupPreviewer
- http://webmem.hatenablog.com/entry/sublime-text-markdown
SCSS
SCSSのシンタックスのカラーリングに対応してくれる。
SimpleClone
同じファイルを複数のウィンドウで開くために使用。 開いているファイルが長すぎるときに左は閲覧用、右は編集用といった感じで。
SublimeClang
C/C++の文法チェックをしてくれる。 Ubuntuでは設定が少々面倒だが、効果は抜群。 コンパイルをする回数が劇的に減る。
- 参考サイト
- https://github.com/quarnster/SublimeClang
- http://cirkitrwrc.blogspot.jp/2014/10/sublime-text-2ccubuntu-1404-lts.html
SublimeMozcInput
UbuntuのST2は標準で日本語入力に対応してません。 したがって自分でこのパッケージを導入する必要があります。
- 参考サイト
- http://yasuyuky.github.io/SublimeMozcInput/
- http://qiita.com/kanpou_/items/bc739c1215fc222f17c8
Terminal
開いているファイルのディレクトリでターミナルを開く。
おわりに
最後のリストを書いてると、結構たくさんあってもう一回見なおしてみると知らなかったショートカットや機能を知ることができてよかったです。ST2はこういったプラグインの開発が活発なので、大抵の機能は追加で手に入れることができますね! 今回は詳しい説明が書くことができませんでしたが、それぞれのプラグインの導入法等もまた書こうと思います。それでは本日は以上です〜。