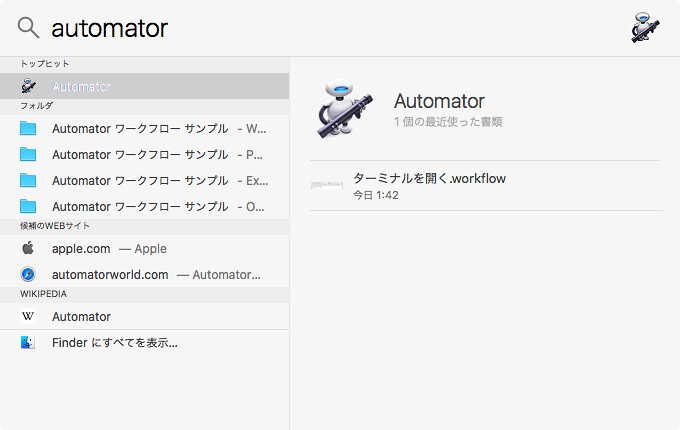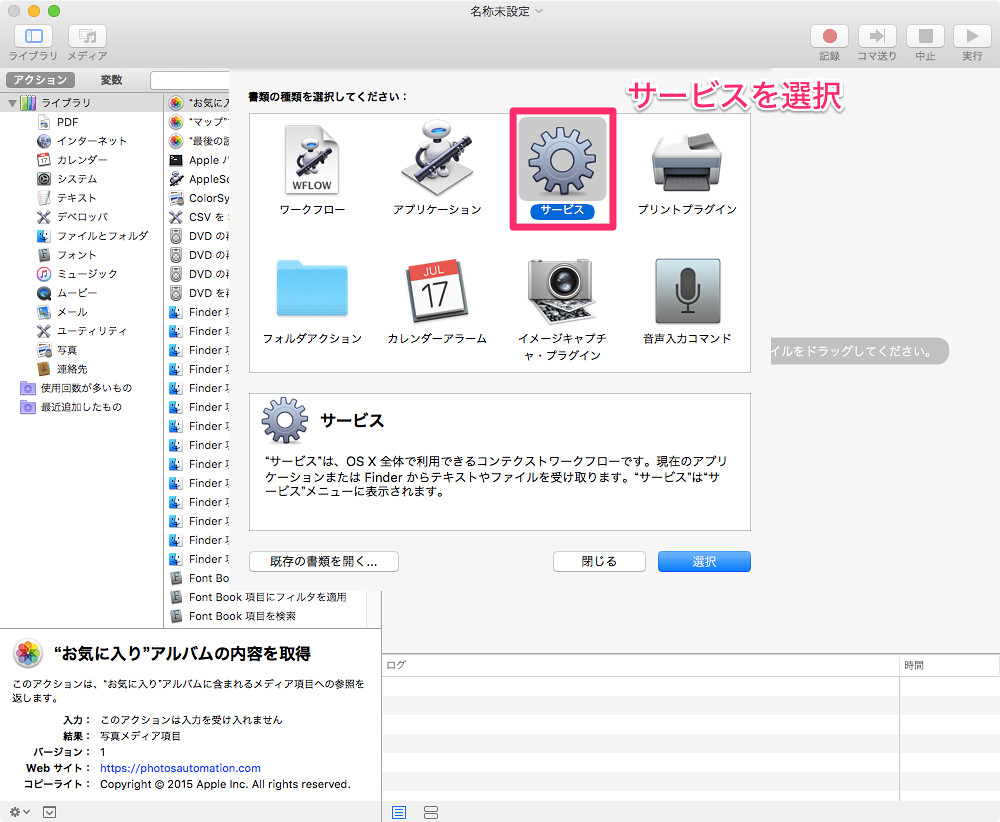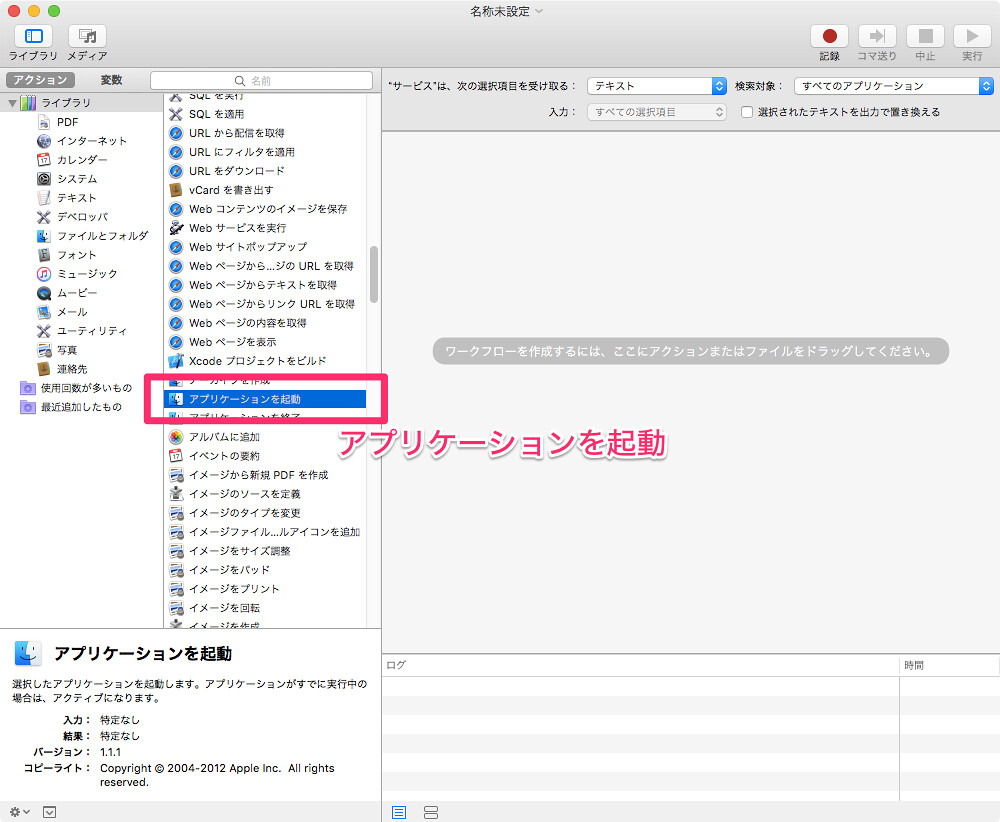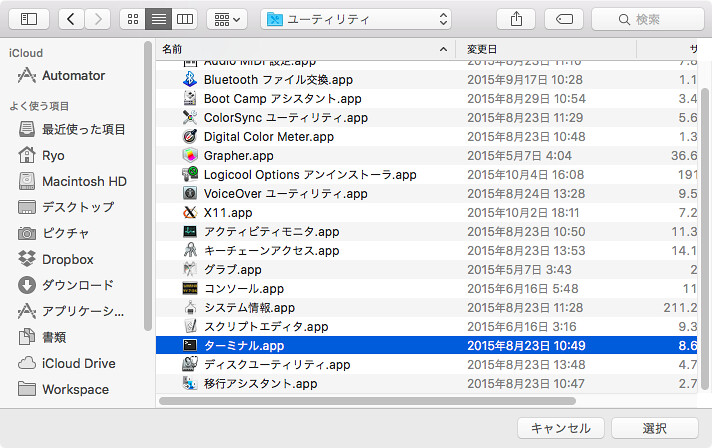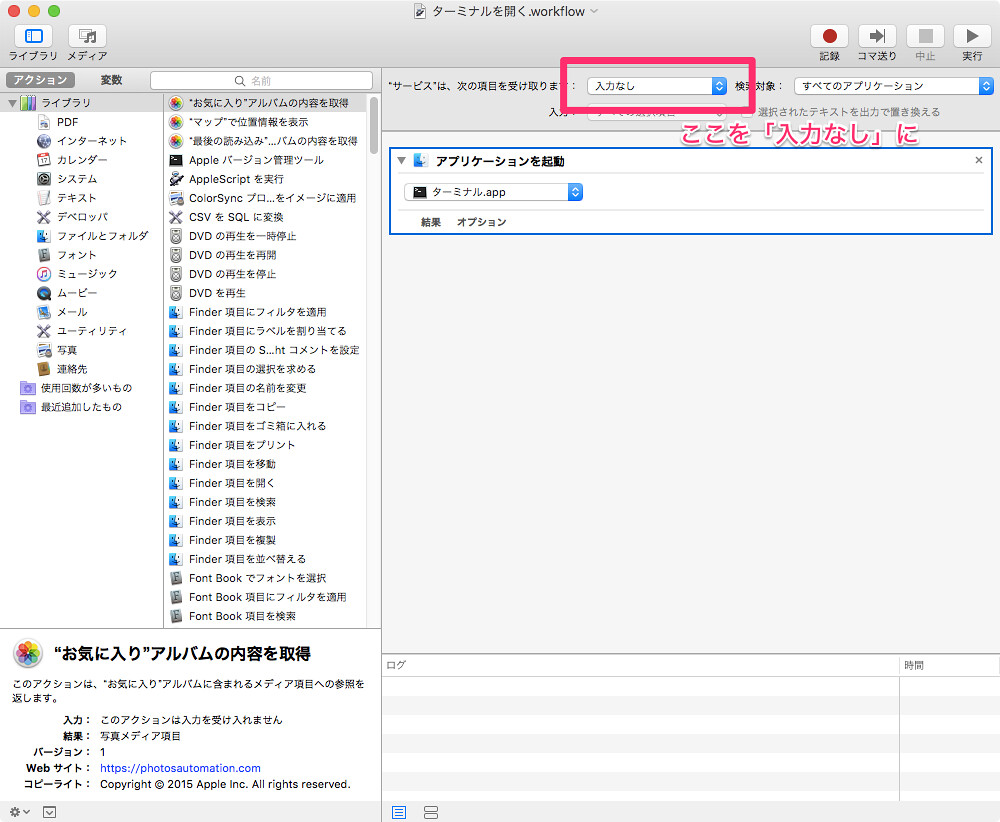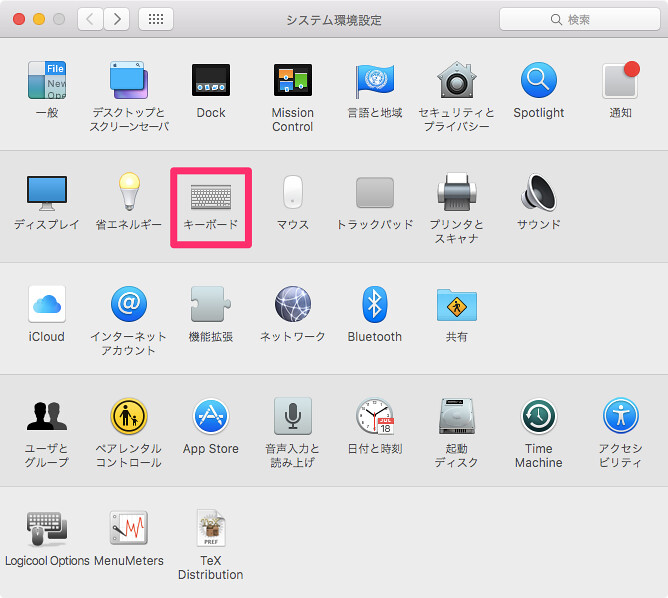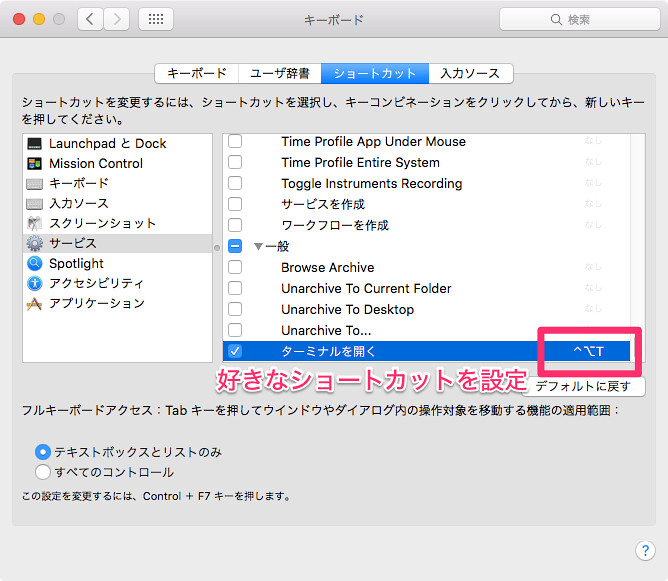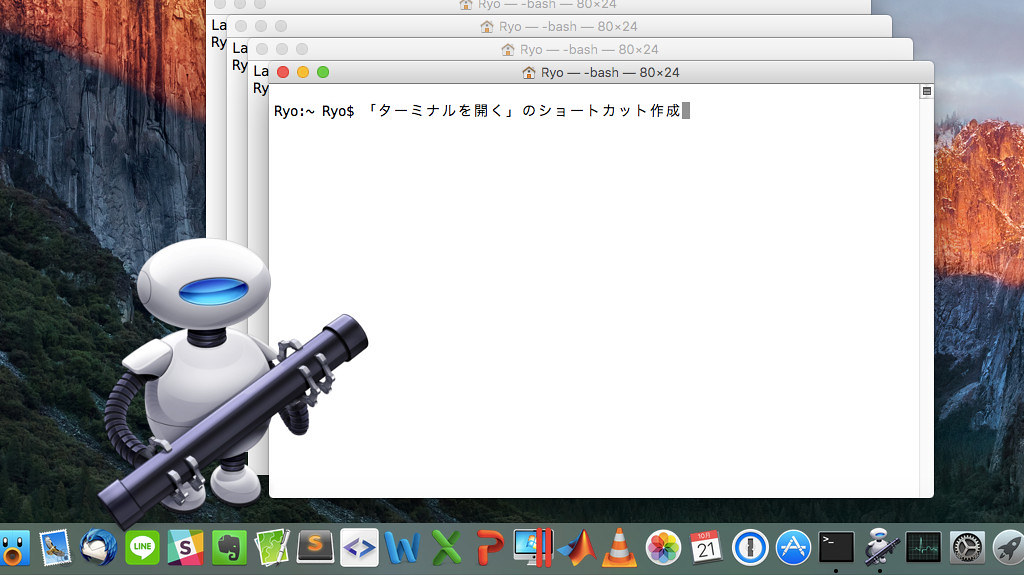
Automatorを使ってターミナルをショートカットで立ち上げる
こんにちは。Macでターミナルを開くことがありますか?
たまに使いたいとき、UbuntuのようにCtrl + Alt + Tで開きたいときがあります。
残念ながら標準ではターミナルのショートカットは存在しないので、Automatorを使ってショートカットを作成してみます。
最近環境をリセットしたせいで、どうやったか忘れてしまったのでメモを残しておきます。
Automatorを立ち上げる
cmd + spaceでSpotlightでAutomatorを立ち上げます。
普段使わないアプリケーションなので、この方法が一番簡単に探せると思います。
立ち上げたら、「新規書類」を選択します。
スクリプトの作成
「新規書類」を選択したら「サービス」を選択します。
アクションの中から「アプリケーションを起動」を選択。アクション名を打ち込んで検索するのが手っ取り早いと思います。
起動させるアプリケーションを選びます。ターミナルならばユーティリティの場所にあります。
ここで注意で、スクリーンショットのように「入力なし」にするのを忘れないでください。 これをすっかり忘れていて、少々悩みました。
ここまでできたら保存してください。名前は自由ですが、わかりやすい名前にしておいたほうがあとからショートカット一覧から探しやすいと思います。
ショートカットの設定
環境設定の中の「キーボード」を選んで…
「ショートカット」の「サービス」の一番最後のあたりに先ほど作成したワークフローがあります。
これのショートカットキーを設定します。これも好きなショートカットキーを設定してください。
私はCtrl + Alt + Tに設定しました。
この設定を終わらせても、うまくターミナルが立ち上がらない場合は、なんらかのアプリケーションのショートカットと今設定したショートカットが衝突している可能性があります。使ってなさそうなキーの組み合わせで試してください。
おわりに
最近ちょっとずつMacの環境を今まで使っていた環境に戻すようにいろいろやってたんですが、使いやすいように環境を整えるのは時間がかかりますね。
今までの方法ではうまく行かなくなったことも多くあります。
いつもの癖でCtrl + Alt + Tを押してもMacでは何も反応しないので困っていました。
この方法であれば、ターミナルでなくてもどのアプリケーションでもショートカットを作成できるので、使用頻度の高いアプリケーションのショートカットを設定してみてはいかがでしょうか。