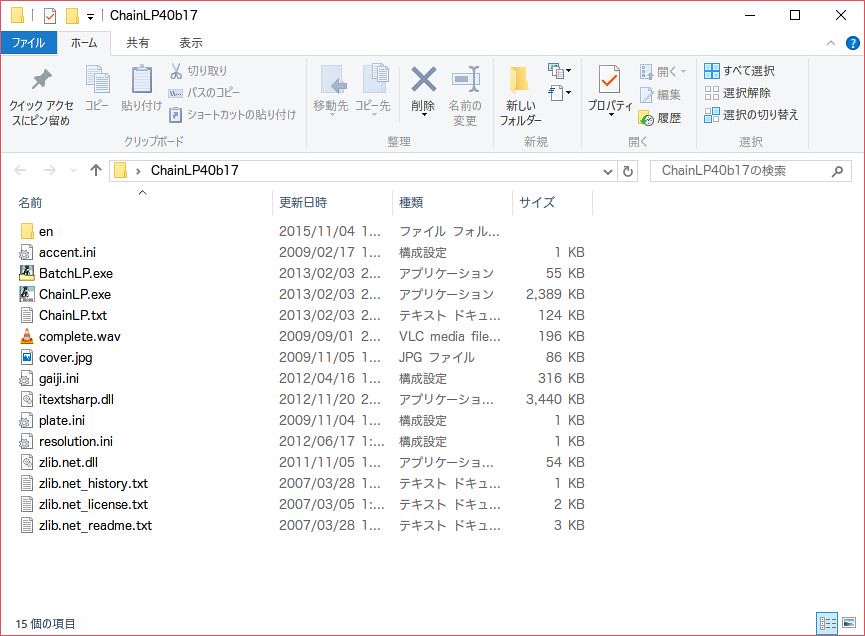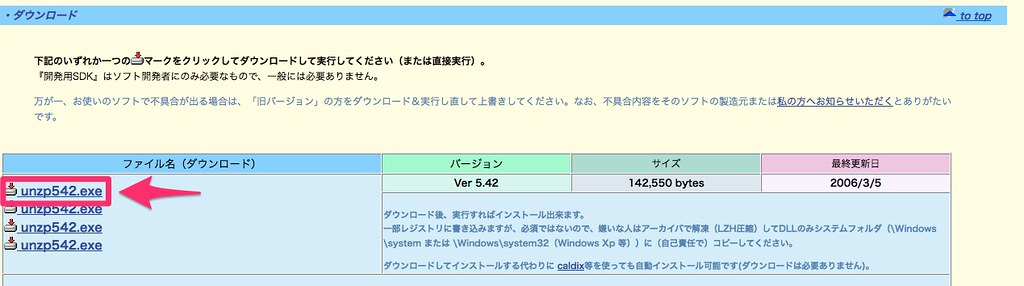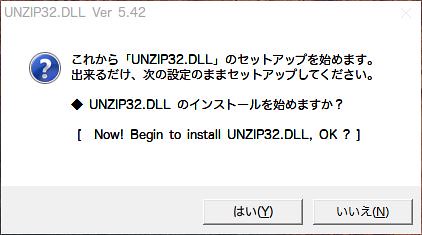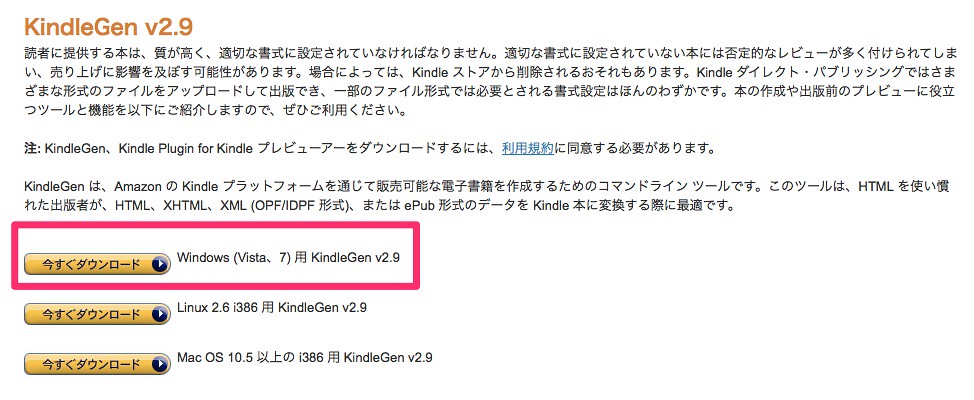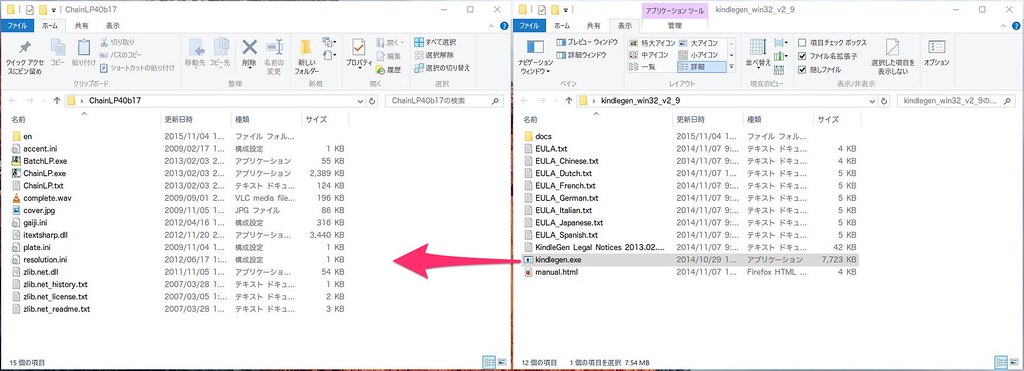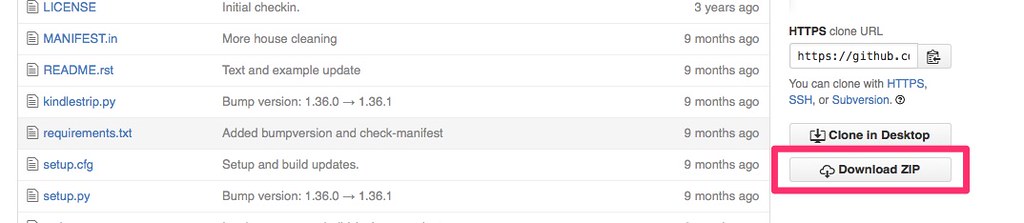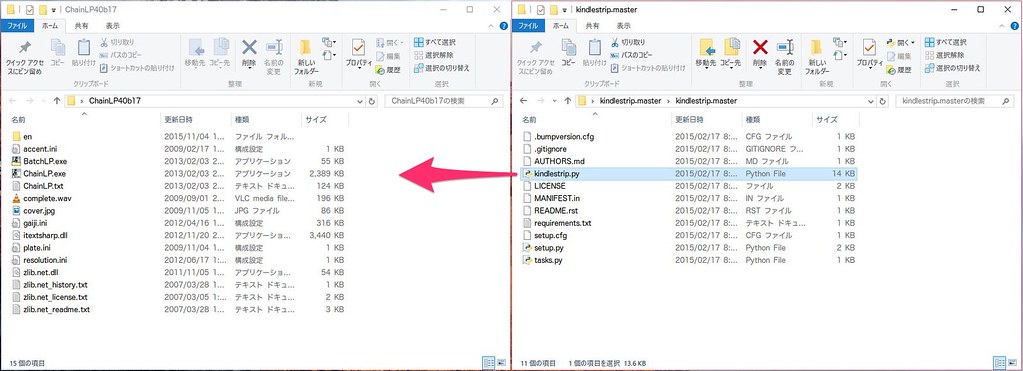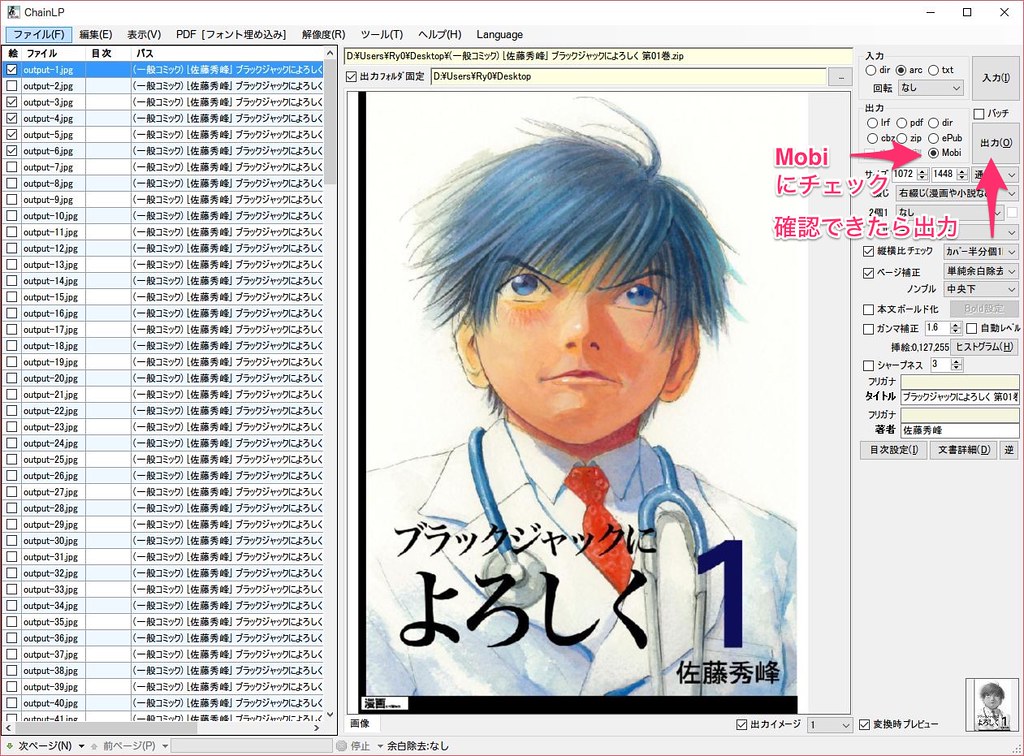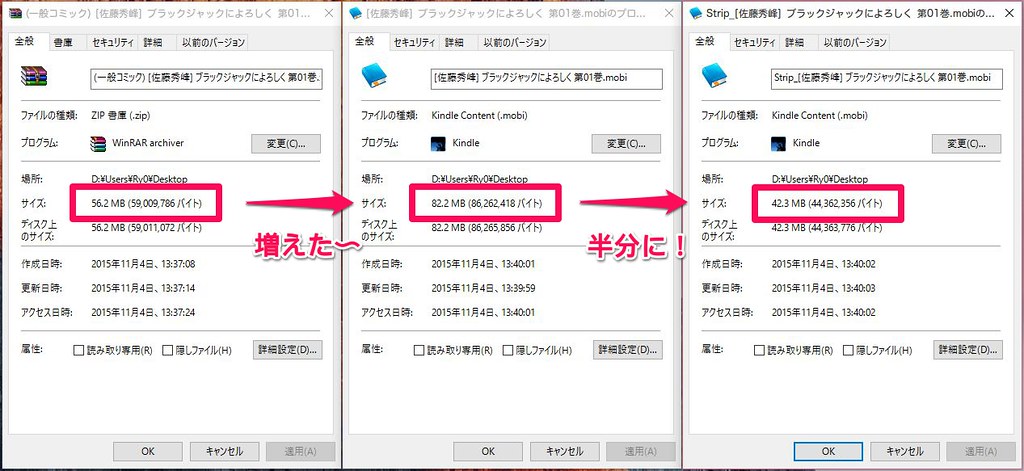フリーソフトでもしっかりKindle対応の電子書籍フォーマットに変換できます
Kindleで自炊したファイルを読み込ませる場合、PDFやZIPで固めたものを転送して読むことができます。
しかしこれでは容量が重くてページをめくる際や拡大時に非常に読み込みの時間がかかってしまいストレスです。
そこでKindleが対応している電子書籍フォーマットに変換し、圧縮をかけることで読み込み時間の短縮とKindleの空き容量削減を行おうと思います。
今日はWindowsのフリーソフト「ChainLP」のインストール方法と設定について書きます。
「kindlestrip.py」を使ったmobiファイルの圧縮方法も紹介します。
最新版のKindle Paperwhiteはちょっと前にレビューしてます。もしよければ見てください。
Kindle Paperwhite 2015年版を購入、レビュー
インストール
ChainLP
ChainLP本体のファイルをダウンロードします。製作者さんのサイトからダウンロードしてきます。
ChainLP V0.40-17
ダウンロードしてきたら適当なところに展開しておいてください。 インストーラー等はないので展開した場所が実行場所になります。
製作者さんもサイトで言及していますが、Microsoft.NET framework 4.0を前もってインストールしておいてください。
UNZIP32.DLL
ZIP形式で圧縮された自炊ファイルをChainLPにインポートするために、UNZIP32.DLLと呼ばれるライブラリをインストールします。
.ZIP ファイルの展開(解凍)
UNZIP32.DLL for windows 9x/Me/NT/200x/XP/Vista/7/8.x
ダウンロードしたらダブルクリックしてインストール。
KindleGen
Kindleの対応形式に変換するためのツールをとってきます。
KDP ツールとリソース
KindleGen v2.9
ダウンロードしてきたら解凍してkindlegen.exeだけ一番最初に解凍したChainLP本体のフォルダにコピーします。
これで基本的なChainLPに必要なライブラリは揃いました。
mobiの圧縮を行う
ここまでの手順でKindle対応形式に変換できますが、変換後にも変換前の余計なデータを保持しているらしく、圧縮したはずがデータは少ししか小さくなっていません。 したがって以下のPythonスクリプトによってこの余分なデータを取り除いてやることで、ダイエットする前と後では約半分の容量に抑えこむことができます。 Pythonをインストールしないといけないので少し手順が増えますが、効果的なのでおすすめです。
python27
Python Releases for Windows
製作者さんが言っているようにPythonは2.7.3をインストールします。 ほかのバージョンでも動くと思いますが、初めてインストールする人はこのバージョンをインストールしておくのが無難だと思います。
インストールが完了したらWindowsのシステムの詳細設定から環境変数の設定をしておきます。
1
| |
コマンドプロンプトを開いてpythonと入力してとくにエラーがなければ成功です。
Kindlestrip
続いて容量削減のためのPythonスクリプトをダウンロードしてきます。 Githubからです。
jefftriplett/kindlestrip
A pip-installable conversion of Paul Durrant’s kindlestrip
これもChainLPのフォルダにkindlestrip.pyだけコピーしておきます。
ChainLP起動
ここまでセットアップお疲れ様でした。 いよいよChainLPを起動し、Kindle対応の形式に変換します。
変換する前に変換後の縦横サイズを設定しておく必要があります。
Kindle Paperwhite 2015モデルの画面解像度は、1072×1448だそうです。 Kindle Paperwhiteの旧モデルは758×1024でいけます。 したがってChainLPのメニューから「解像度」→「追加」で新たにサイズを定義します。
詳細な設定を行いたい方は以下のブログが詳しかったです。
ChainLP設定サンプル:New Kindle Paperwhite(2015ニューモデル)
変換してみる
自炊したデータをChainLPにドラッグアンドドロップします。 今回は手元に適当な自炊データがなかったので、著作権フリーな「ブラックジャックによろしく」で検証しています。
アプリの右側にはたくさん設定項目がありますが、特に出力の形式はMobiにするよう注意してください。 またサイズは先程設定したKindleのサイズと一致しているかを確認し、自炊したデータによって綴じの方向を決めてください。
すべて設定し終えたら、出力ボタンを押してください。 途中で一瞬ChainLPが固まったような動作をしますが、kindlestripが動いているので大丈夫です。
変換が完了するとタイトル.mobiとStrip_タイトル.mobiというファイルが出力されます。タイトル.mobiの方は変換の途中で生成されたサイズが大きいほうのデータですので削除しても問題無いです。
結局元のJPGファイルを固めたZIPよりも10MBくらい削減できました。
Kindleで確認
KindleをPCに接続して作成した.mobiファイルを転送します。
documents/の中にコピーします。この中に新たにフォルダを作って、そこに入れてもOKです。
問題なく読めますね。このとき上下左右の余白がたくさん空いていたりした場合はChainLPの余白設定の各パラメータを変更してみてください。
おわりに
圧縮したmobiファイルを作成できるようにするには、結構手順を踏む必要がありますが、一度環境を整えればずっと同じ作業で変換ができるので便利ですね。
Kindleを持っていて自炊をよくする人におすすめしたいソフトウェアの紹介でした。